Verbindung einrichten
Um die App für Sie einzurichten, bieten wir Ihnen verschiedene Konfigurationsmöglichkeiten an. In jedem Fall benötigen Sie einen Proffix Rest API QR-Code oder die Rest API-Verbindungsdaten.
Wenden Sie sich an Ihren Administrator oder Ihren Proffix Partner, damit er Ihnen die benötigten Daten oder den QR-Code zustellen kann.
Benutzen Sie bereits eines der Proffix-Module Zeit- oder Leistungserfassung? Dann
scannen Sie den QR-Code im Proffix, welchen Sie in beiden Modulen unter
Extras finden.
Einrichtung starten
Um mit der Einrichtung Ihrer PxApp zu starten, wählen Sie bitte auf dem Willkommensbildschirm Für mich einrichten aus.
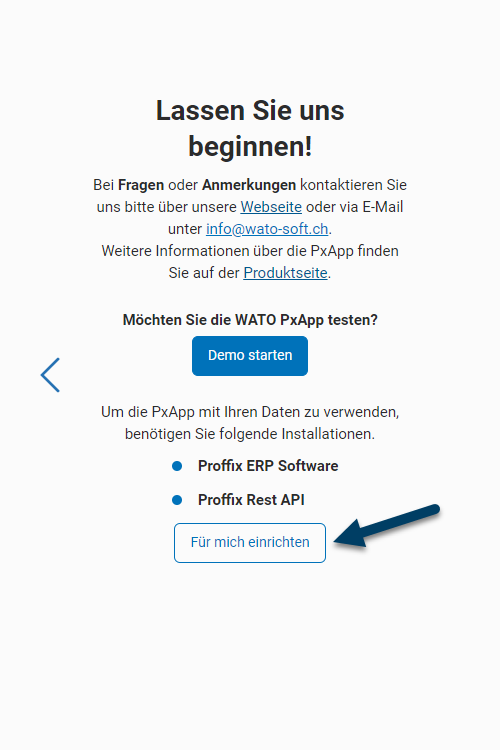
Für die Einrichtung der Verbindung bieten wir Ihnen folgende Möglichkeiten.
▶️ Option 1: Sie haben einen Proffix Rest API QR-Code?
- 📷 QR-Code mit Gerätekamera scannen.
- 📁 QR-Code aus Datei hochladen Foto oder PDF.
- 👁️ QR-Code mit eingebautem oder USB/Bluetooth-Scanner scannen.
Wählen Sie die Option QR-Code.
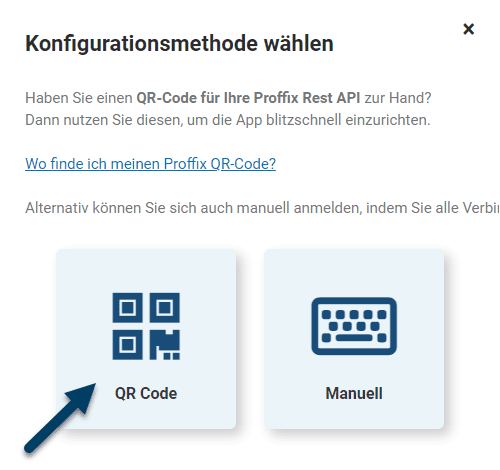
Holen Sie den QR-Code aus Proffix wie folgt:
▶️ Option 2: Sie haben keinen Proffix Rest API QR-Code?
- Geben Sie Ihre Verbindungsdaten manuell ein.
Wählen Sie die Option Manuell.
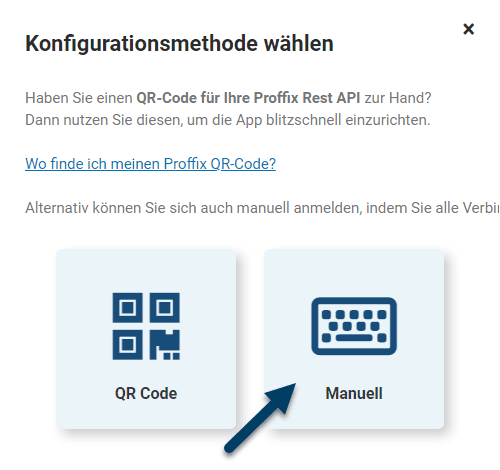
Mit QR-Code
📷 Scannen mit Gerätekamera
- «Mit Kamera Scannen» auswählen
- Mit «Okay» bestätigen
- Allfällige Kamera Berechtigungsanfragen annehmen
- Den QR-Code scannen
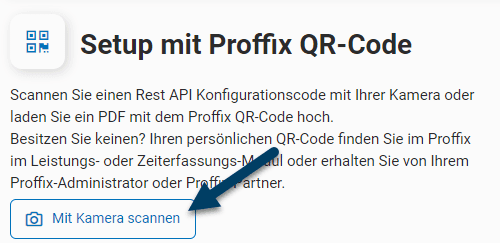
Um die Einrichtung abzuschliessen, springen Sie nun zum Kapitel App Version.
📁 Aus Datei hochladen (Foto oder PDF)
Option 1:
- Auf den gestrichelten Bereich
QR-Code hochladentippen. - Suchen Sie in Ihren Dateien das gewünschte Dokument. Bitte beachten Sie, dass nur PDF-, PNG-, oder JPG-Dateien zulässig sind.
Option 2:
- Ziehen Sie mit gedrückter Maus-Taste die QR-Code-Datei per Drag-and-Drop in den gestrichelten Bereich
QR-Code hochladenund lassen Sie danach die Maus wieder los.
Um die Einrichtung abzuschliessen, springen Sie nun zum Kapitel App Version.
👁️ Scannen mit einem Scanner
- Klicken Sie auf das Eingabefeld unter dem Kapitel
Gerätescanner. - Scannen Sie mit dem Scanner den QR-Code.
- Der Inhalt des QR-Codes sollte nun über die Tastatureingabe in das Feld geschrieben, und die Konfiguration gestartet werden.
Um die Einrichtung abzuschliessen, springen Sie nun zum Kapitel App Version.
Manuelles Eingeben der Verbindungsdaten
- Im Bereich
Manuelle Verbindungkönnen Sie von Hand die Rest API URL sowie das Rest API-Passwort eintragen. - Wenn die Verbindung erfolgreich hergestellt werden konnte, werden Sie auf die Login Seite weitergeleitet.
- Dort können Sie sich nun mit Ihrem Proffix Login (wie in Proffix) anmelden. Achten Sie darauf, dass Sie den richtigen
Mandantenausgewählt haben.
Um die Einrichtung abzuschliessen springen Sie nun zum Kapitel App Version.
QR-Code aus Proffix holen
1. Methode
QR-Code aus der Benutzerverwaltung holen:
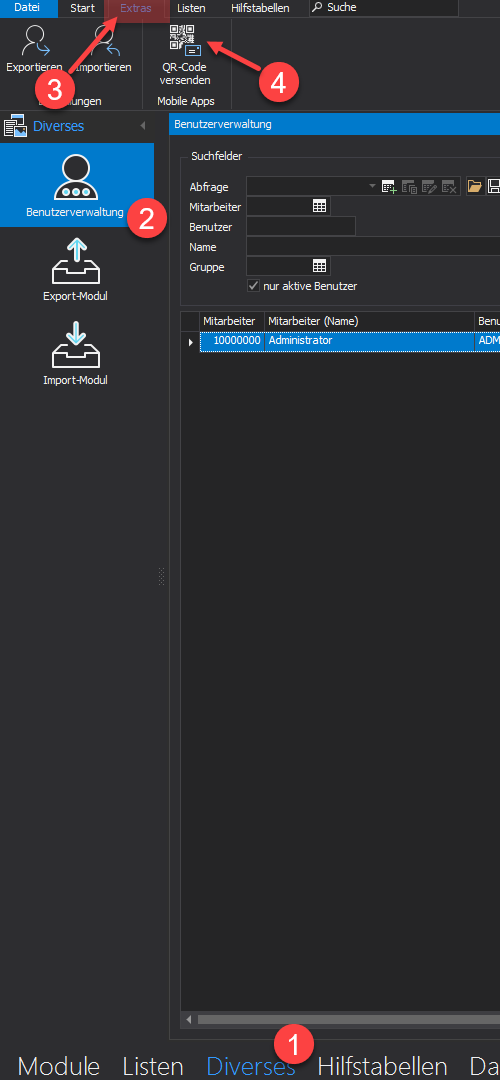
2. Methode
QR-Code aus dem Zeit-Modul holen:
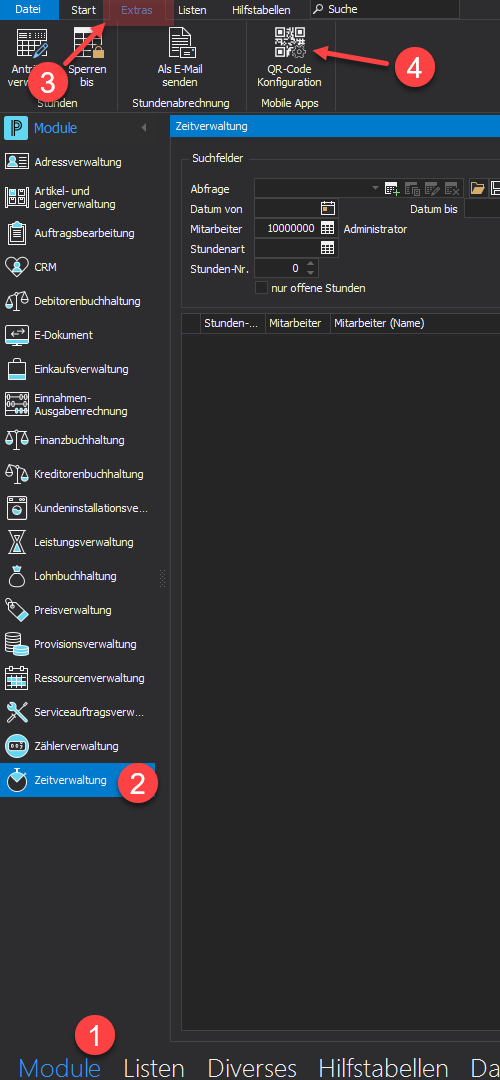
3. Methode
QR-Code aus der Leistungen-Modul holen:
