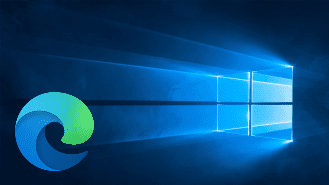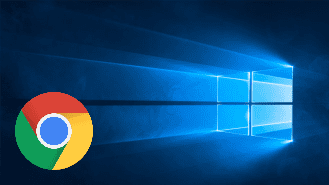Installationsanleitung
Sie können die PxApp in allen gängigen modernen Browsern verwenden, ohne etwas installieren zu müssen. Klicken Sie dazu einfach auf nachfolgenden Link.
Wenn Sie die App also lieber nur im Browser verwenden möchten, fahren Sie bitte hier ↗️ mit der Einrichtung fort.
Eine Installation bietet Ihnen allerdings auch Vorteile: Bei einer Installation können Sie die App mit nur einem Klick starten, ohne immer aufs Neue die Webseite aufrufen zu müssen.

Installation auf einem Smartphone
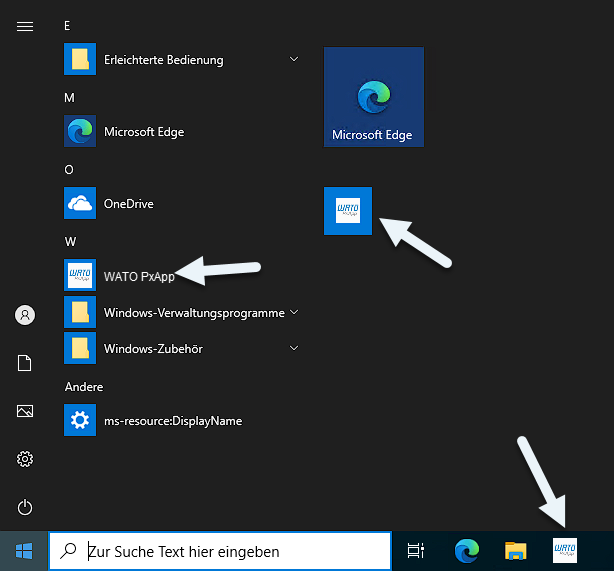
Installation unter Windows
Gerät auswählen
Suchen Sie Ihr Gerät in untenstehender Tabelle und klicken Sie auf den dazugehörigen Link in der rechten Spalte.
🍎 iPhone/media/iPad
1. Safari öffnen
Suchen Sie auf Ihrem IOS Gerät nach der Safari-App.
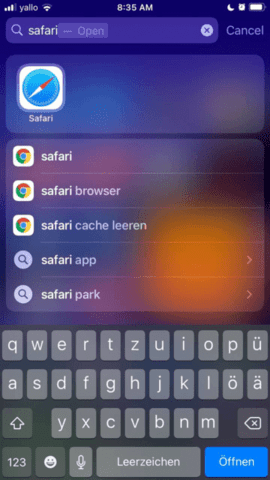
2. App aufrufen
Rufen Sie die PxApp auf, indem Sie pxapp.ch in der URL-Suche eintippen.
Tipp: Scannen Sie den QR Code, damit Sie die URL nicht abtippen müssen.
QR Code mit App URL
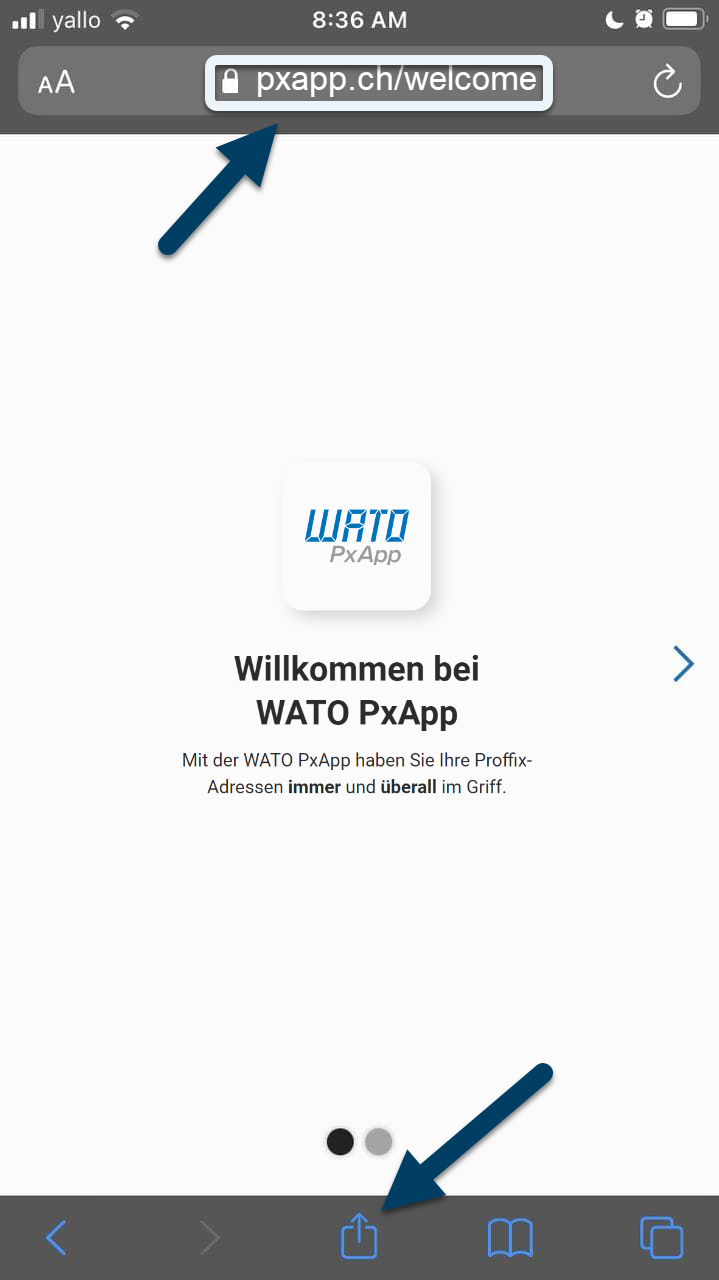
Klicken Sie unten in der Mitte auf den Teilen Button.
3. Hinzufügen
Wählen Sie die Option Zum Home Bildschirm hinzufügen oder auf Englisch Add to Home Screen.
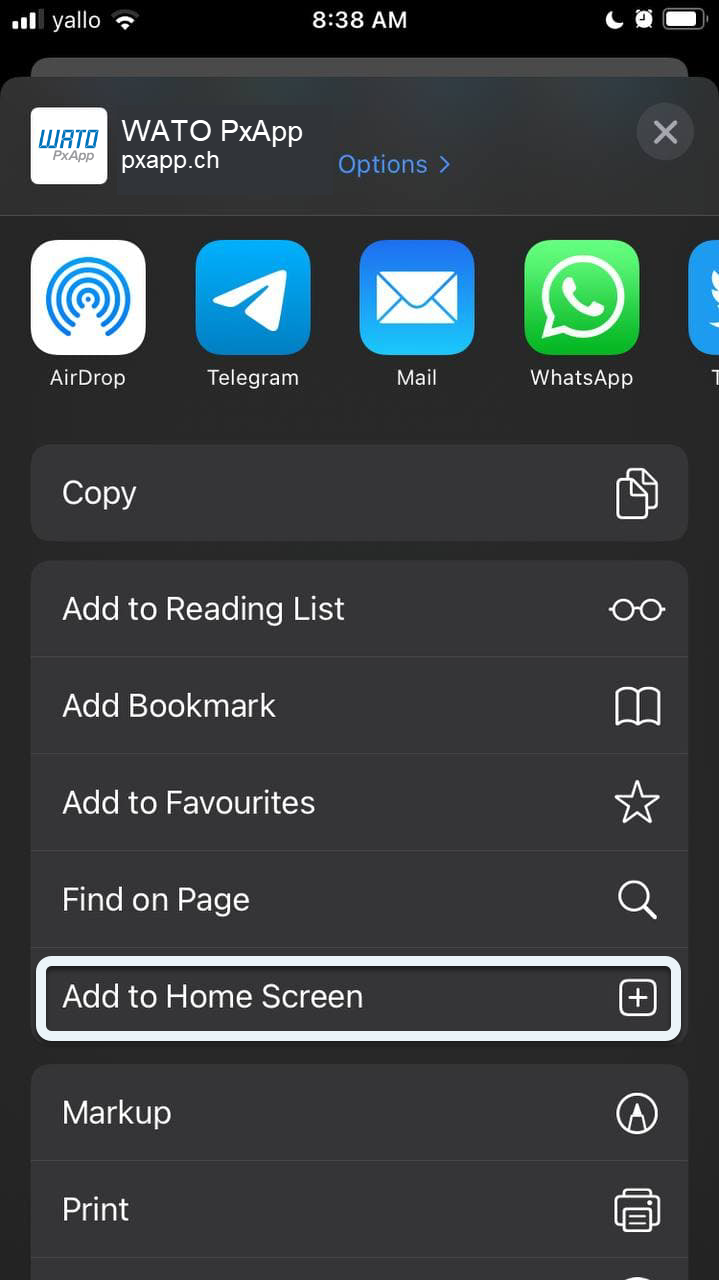
4. Bestätigen
Bestätigen Sie mit dem Button oben rechts.
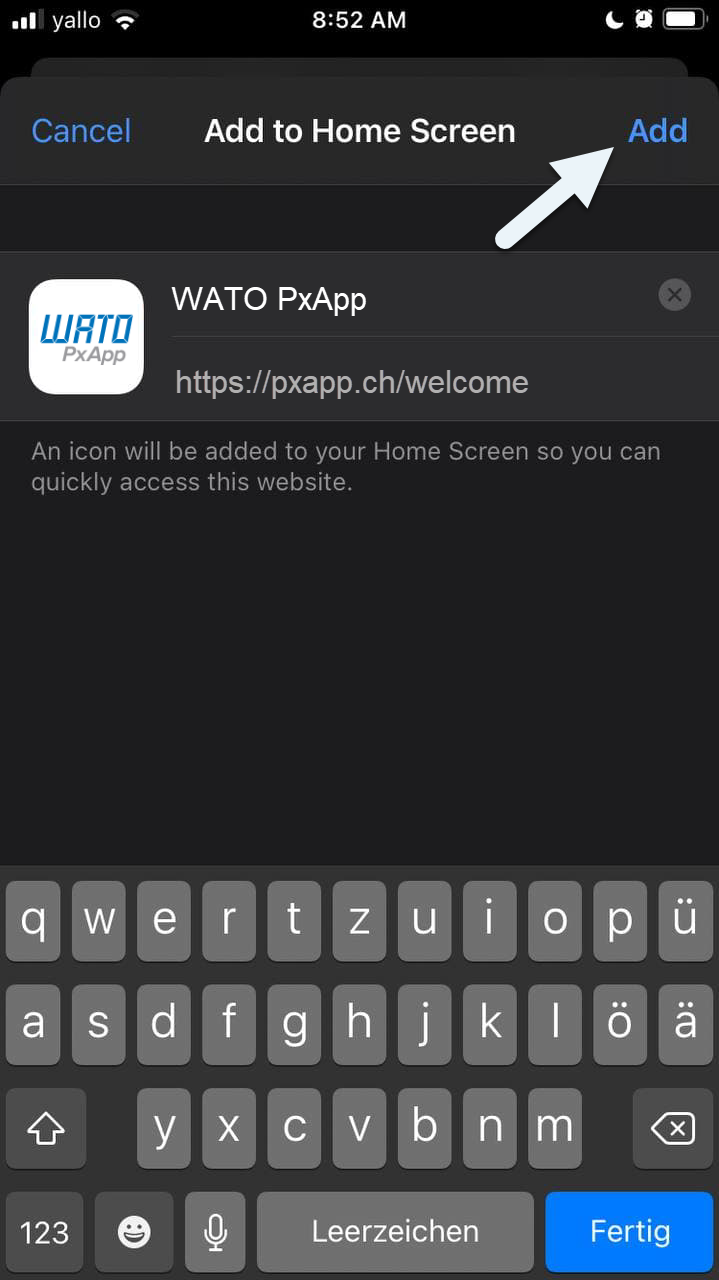
📱 Android
1. Google Chrome öffnen
Suchen Sie auf Ihrem Android Gerät nach der Google Chrome-App.
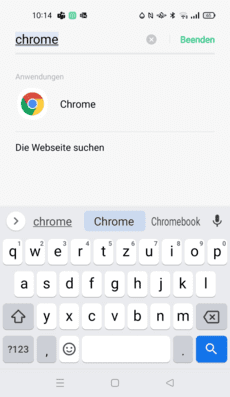
2. App aufrufen
Rufen Sie die PxApp auf, indem Sie pxapp.ch in der URL-Suche eintippen.
Tipp: Scannen Sie den QR Code, damit Sie die URL nicht abtippen müssen.
QR Code mit App URL
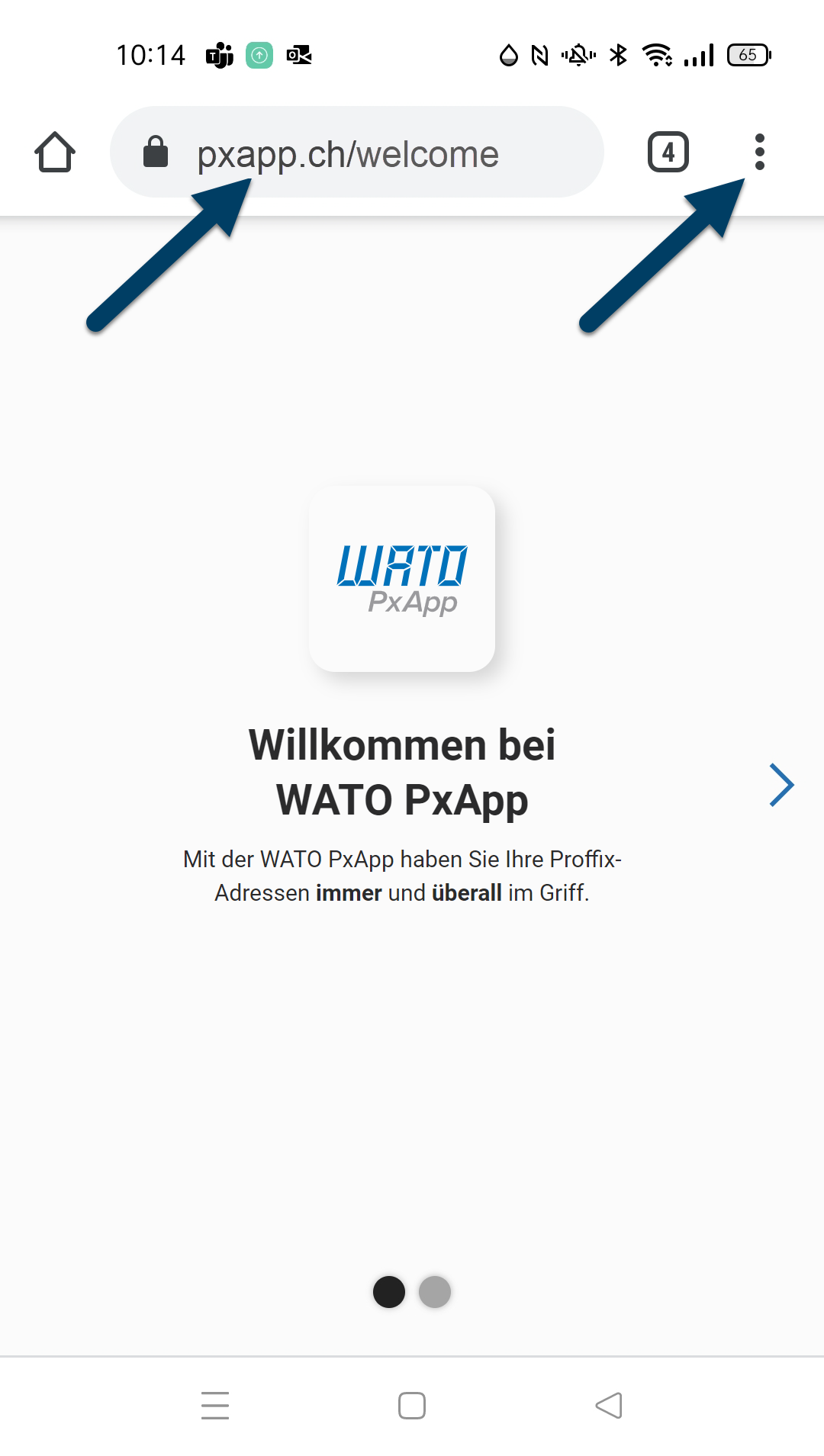
Klicken Sie oben rechts auf den Button mit den drei Punkten.
3. Hinzufügen
Wählen Sie die Option Zum Startbildschrim zufügen.
4. Bestätigen
Bestätigen Sie mit dem Button Hinzufügen.
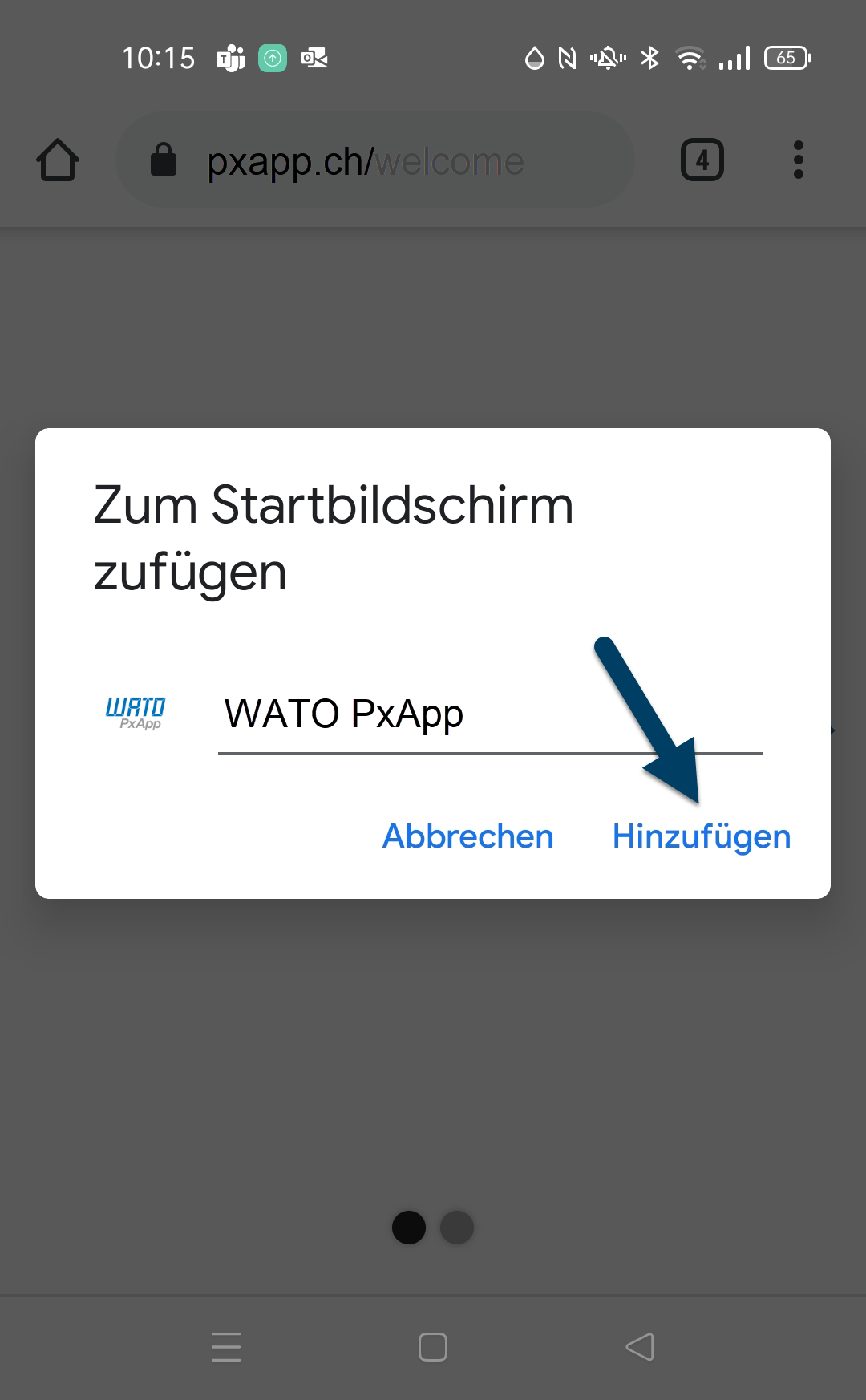
💻 Windows - Microsoft Edge
1. Microsoft Edge öffnen
Suchen Sie bei der Windows-Suche nach Microsoft Edge und starten Sie das Programm.
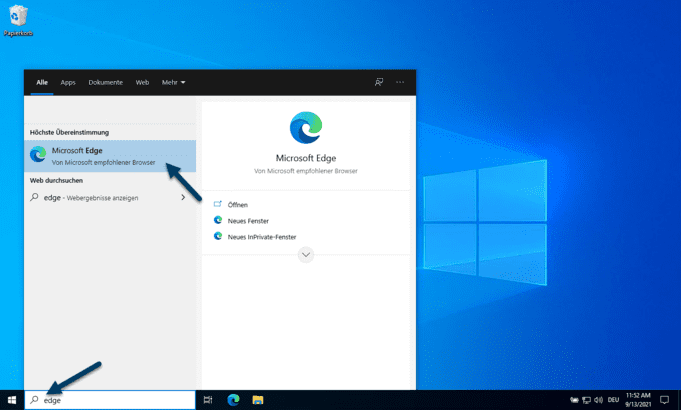
2. App aufrufen
Rufen Sie die PxApp auf, indem Sie in der URL-Suche eintippen.
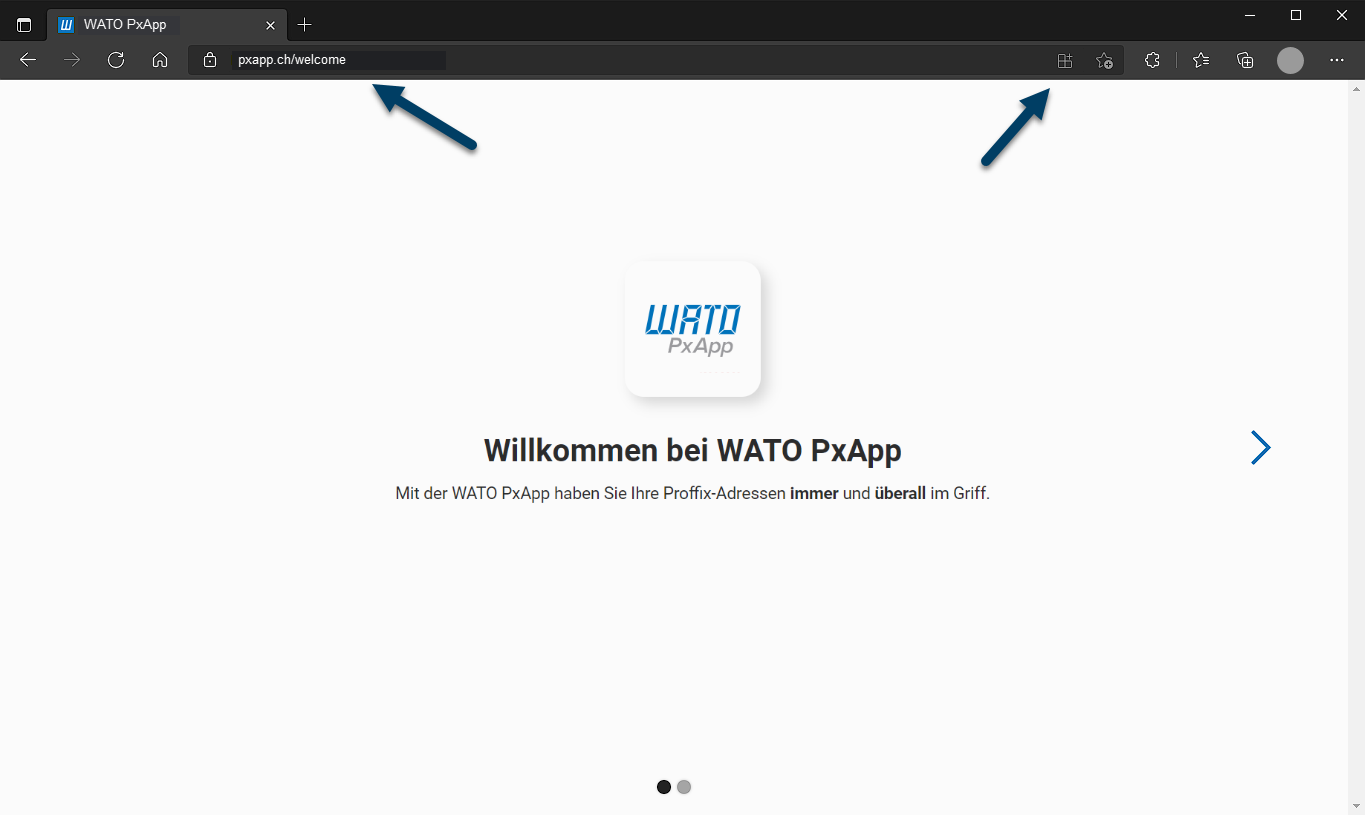
Klicken Sie oben rechts auf den Installieren-Button.
3. Hinzufügen
Bestätigen Sie dann mit dem Button Installieren.
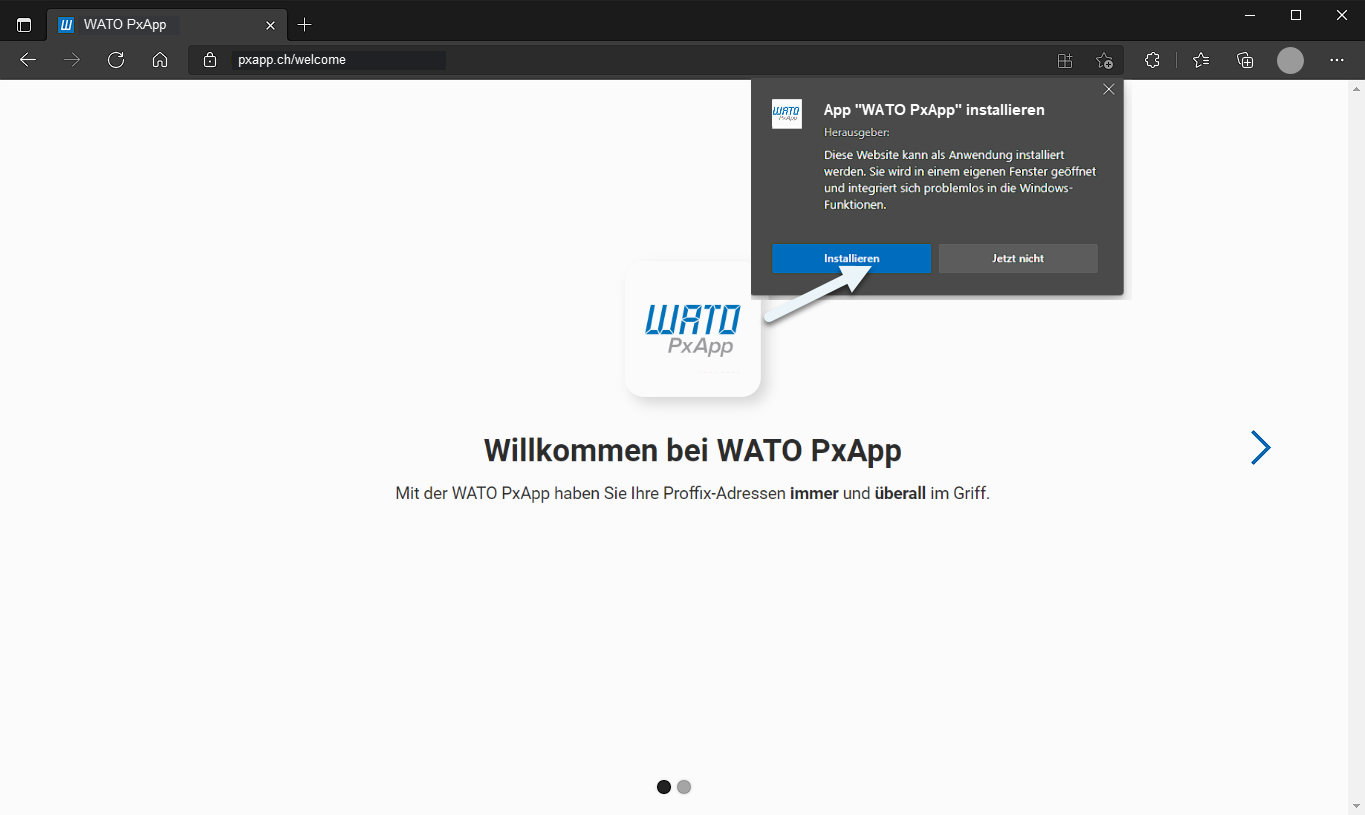
💻 Windows - Google Chrome
1. Google Chrome öffnen
Suchen Sie bei der Windows-Suche nach Chrome und starten Sie das Programm.
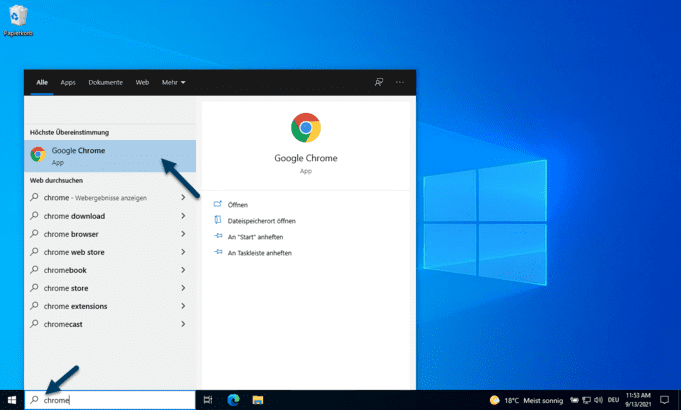
2. App aufrufen
Rufen Sie die PxApp auf, indem Sie pxapp.ch in der URL-Suche eintippen.
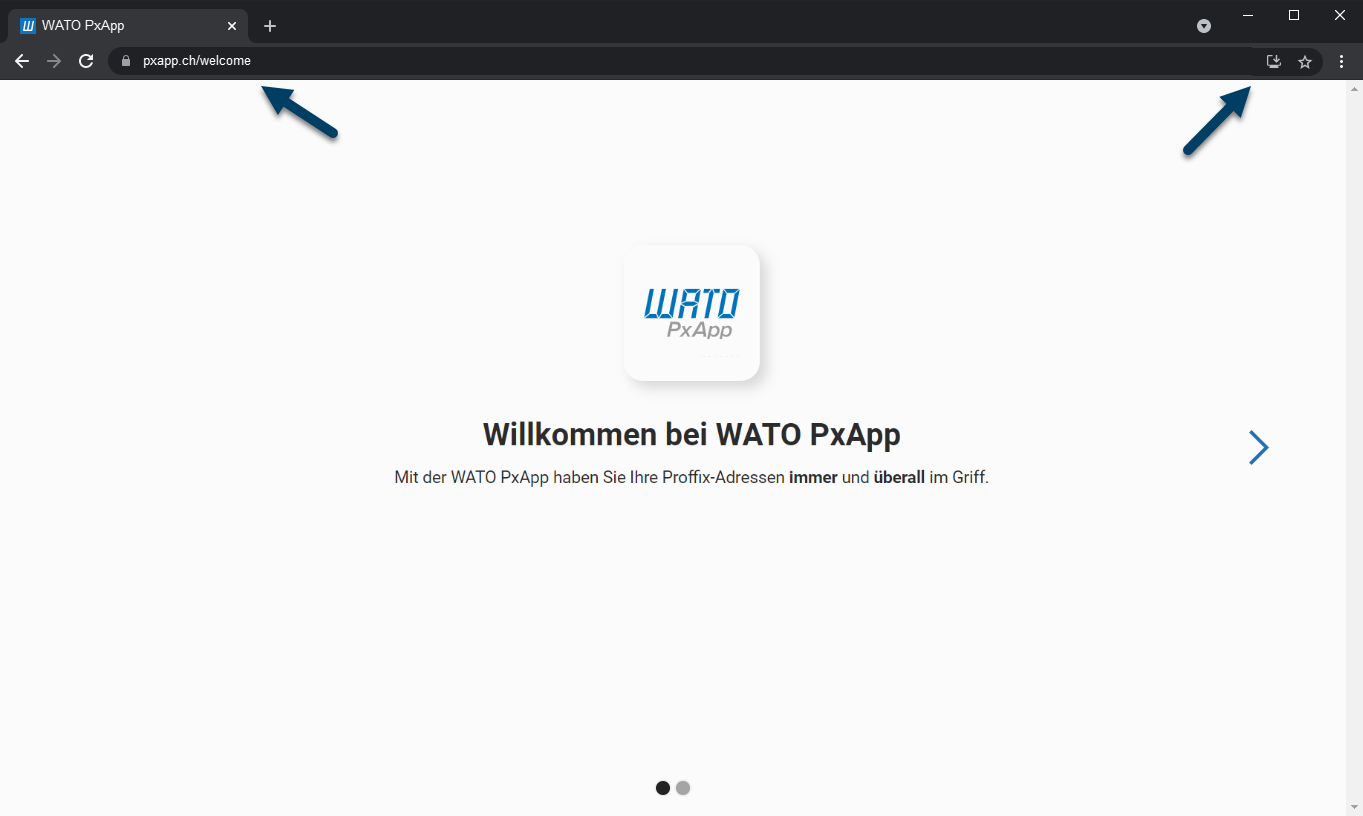
Klicken Sie oben rechts auf den Installieren-Button.
3. Hinzufügen�
Bestätigen Sie dann mit dem Button Installieren.
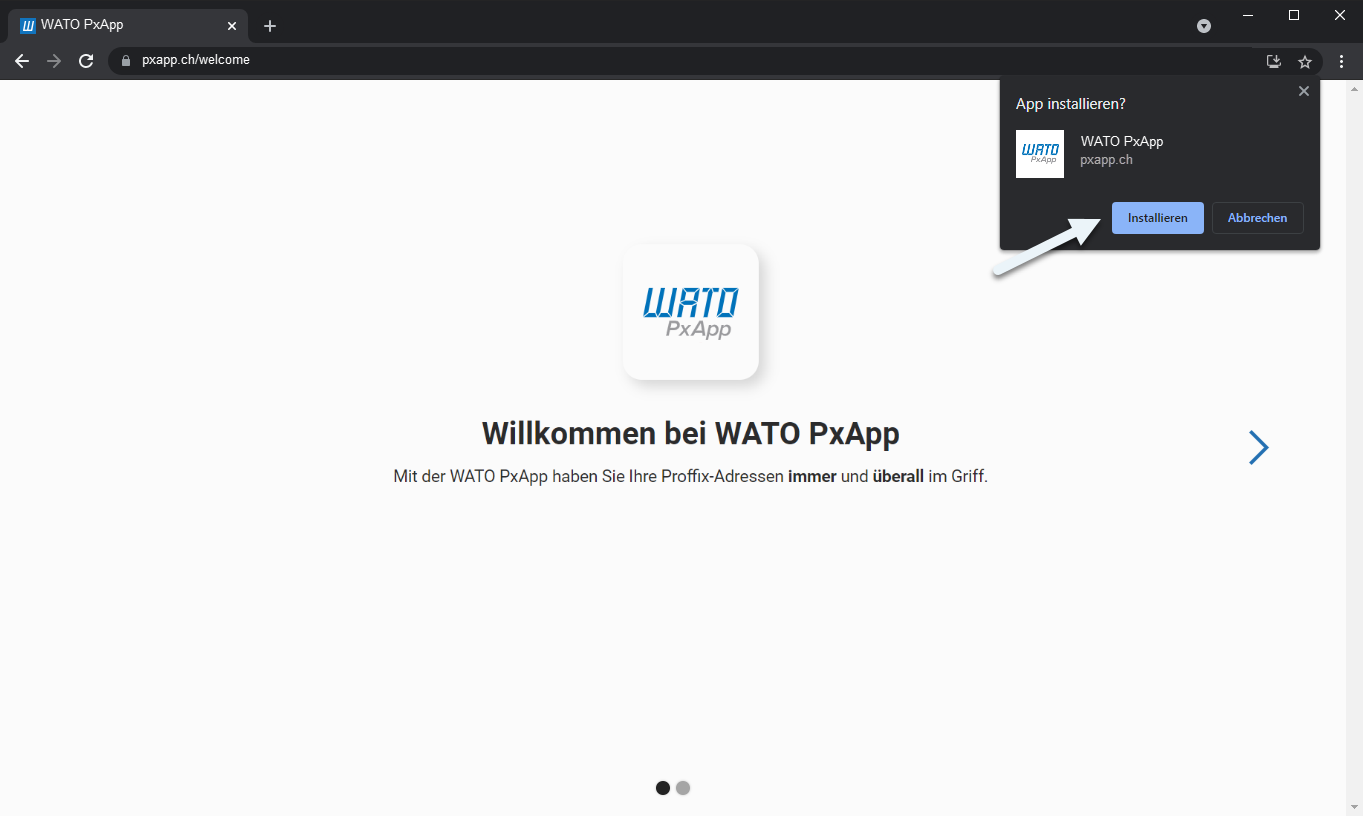
👩💻 Linux
Damit Sie die App unter Linux installieren können, müssen Sie zuerst Google Chrome installieren, da die Installation mit dem Standard Browser Firefox nicht funktioniert.
Danach können Sie, gleich wie hier beschrieben, die PxApp installieren.